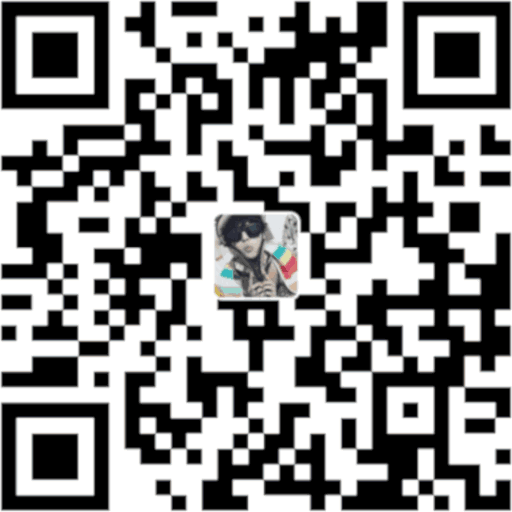1. 安装代理
1.1. 获取安装包
1.2. 解压安装包
解压刚刚下载好的 zip 包到你的安装目录,比如:D:\v2ray。进入 D:\v2ray\v2ray-core 目录。下面出现的文件路径,除单独说明外,都相对于此目录。
1.3. 修改配置文件
修改配置文件 etc\config.json。这里我已经为你配置好了,无需任何改动。看不懂可以参考 v2ray 官方手册或者问我。如果想连接别的服务器,你可以拷贝一份出来进行修改。
1.4. 创建 Windows 服务(可选)
创建 Windows 服务需要的配置文件 install.json 我已经写好。双击运行 AnyExeToService.exe 会自动加载。你只需将 “程序路径” 和 “启动参数” 中的 D:\v2ray\v2ray-core 修改为你的安装路径,然后点击 “安装” 即可。
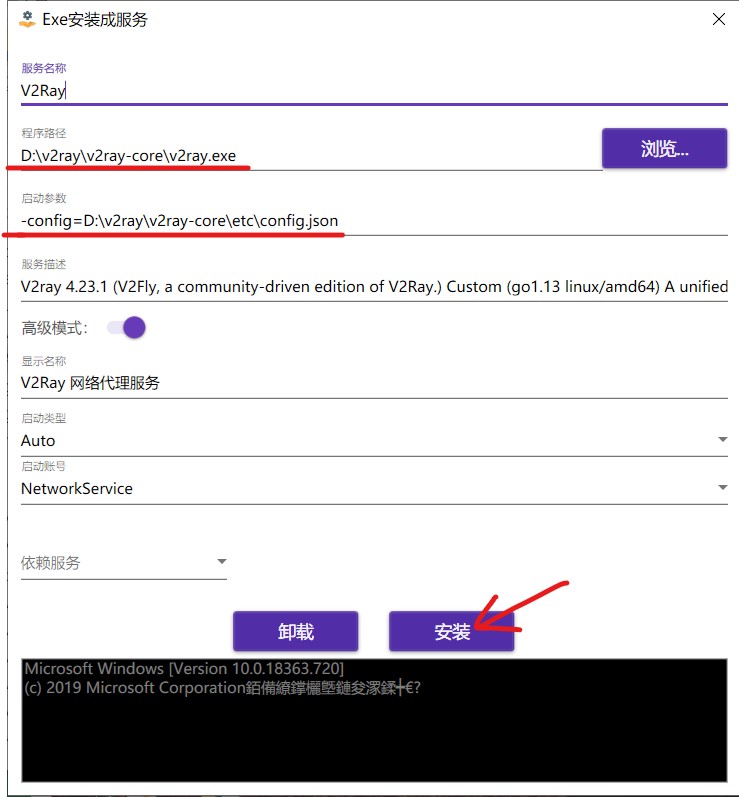
成功之后会在 Windows 任务管理器的服务选项卡中看到名称为 V2Ray 的服务状态为“正在运行”。
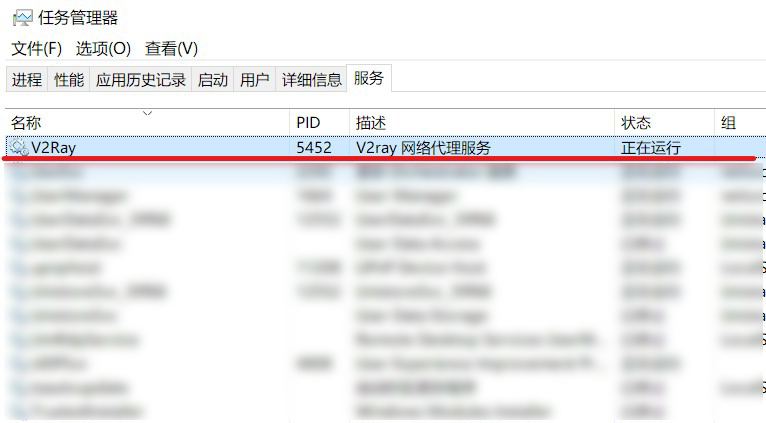
安装 Windows 服务的目的是在 Windows 启动的时候,将 v2ray 代理程序作为后台服务自动启动。之后服务的停止、重启等操作都可以借助任务管理器方便地进行。如果不安装,则每次都需要在命令行中手动输入下面的命令来运行。
1
D:\v2ray\v2ray-core\v2ray.exe -config=D:\v2ray\v2ray-core\etc\config.json
2. 使用代理
到此为止,如果 v2ray 成功连接到服务器,那么代理就已经配置成功了。只要通过该代理上网就能实现扶墙了。
使用代理的方式有很多,下面介绍常用的 4 种。
-
使用 Windows 自带的代理
功能少、定制性差,不推荐。 -
使用浏览器插件 SwitchyOmega
配置简单,功能强大。虽然只能在浏览器里使用,但扶墙大多数情况也只用到浏览器,所以较推荐。 -
使用 privoxy 等代理软件进行代理
能够实现全局代理,但是配置比较复杂,可以尝试。 -
使用软件自带的代理功能进行代理
需要该软件提供支持,比如 git、Android studio 等因为众所周知的原因下载太慢的时候,就可以使用代理去下载。不过我的服务器的按量付费的,请不要用来下载太大的东西,否则钱会烧得很快的。
以上 4 种方法各有优劣,下面我简单介绍下 SwitchyOmega 的安装及使用。
2.1. 安装 SwitchyOmega
SwitchyOmega 能够轻松地管理多个代理,并之它们间快速切换。
首先,安装的前提是您使用的浏览器支持拓展插件,推荐使用 Firefox、Chrome 以及其他 Chromium 内核的浏览器,比如 Microsoft 的新 Edge 浏览器等。(新 Edge 确实挺香的,值得一试。)
以 Chrome 为例,SwitchyOmega 可以通过 Chrome 应用商店 安装。如果因为众所周知的原因安装失败,您也可以直接在 Github 上下载最新版安装包,然后按照下载页面上的说明手动安装。
安装完毕后会自动打开选项页面,并显示教程,想多了解一些可以过一遍教程,着急的话跳过也不影响。
2.2. 设置代理服务器
选择 “proxy” 情景模式,设置代理协议为 “HTTP”,填写代理服务器地址为 “127.0.0.1”,端口为 “1080”。最后点击 “应用选项” 按钮,保存并应用设置。
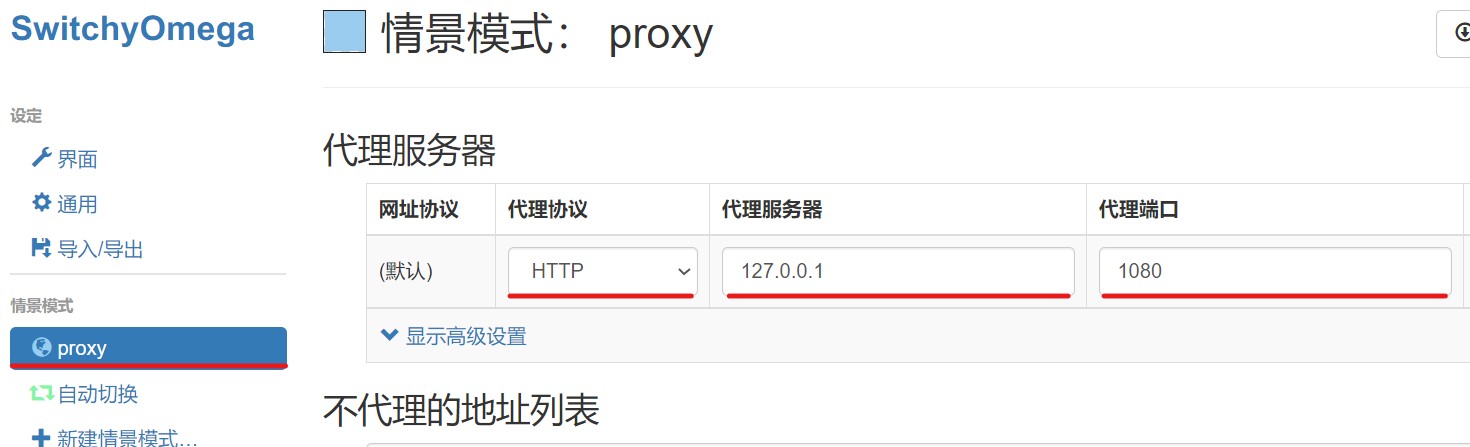
2.3. 设置 GFWList 列表
GFWList 是一个开源的名单项目,里面记录了大量被墙的 IP 和域名,由众多网友收集整理的而成。
虽然 GFWList 中的记录并不全面,被墙的 IP 和域名也会时常变化,但是它会经常更新。因此我们使用的规则列表也需要定期更新。SwitchyOmega 支持定时自动下载更新列表的功能。SwitchyOmega 配合 GFWList 使用达到只在需要时自动切换为代理的效果,以节约宝贵的流量。
先在 Chrome 的工具栏处的插件菜单里选择 “自动切换” 模式。 用 “直接连接” 或 “系统代理” 模式都有可能会下载失败。因为 GFWList 本身可能也已经被墙。
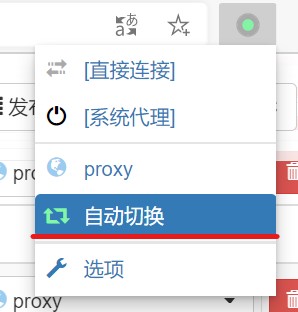
进入 “Auto Switch” 情景模式,设置规则列表格式为 “AutoProxy”,在 “规则列表网址” 中填入 https://raw.githubusercontent.com/gfwlist/gfwlist/master/gfwlist.txt。最后点击 “立即更新情景模式”,等待更新完成。

以上就是教程的全部内容了。如果有不清楚的地方再联系我吧。